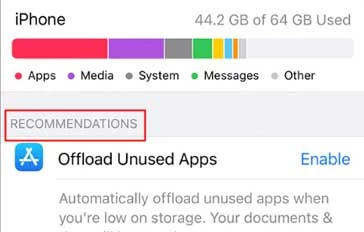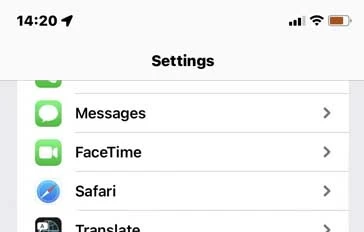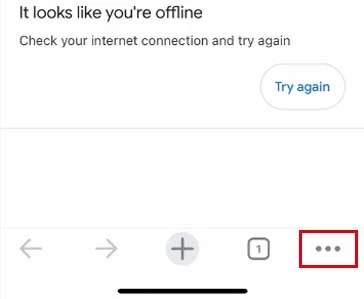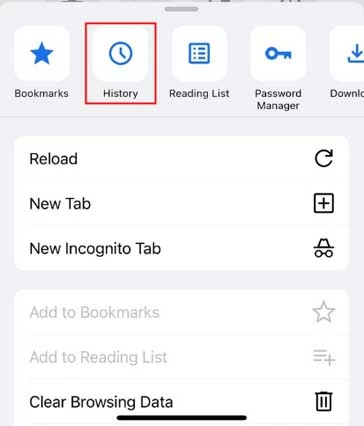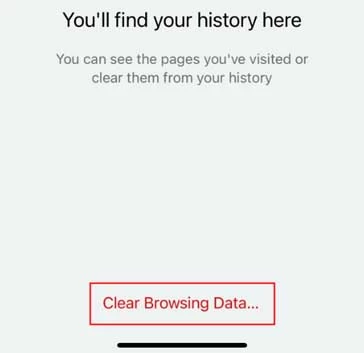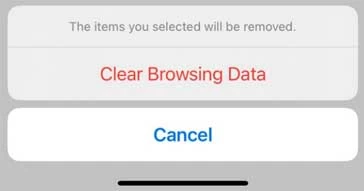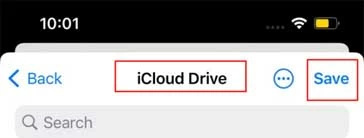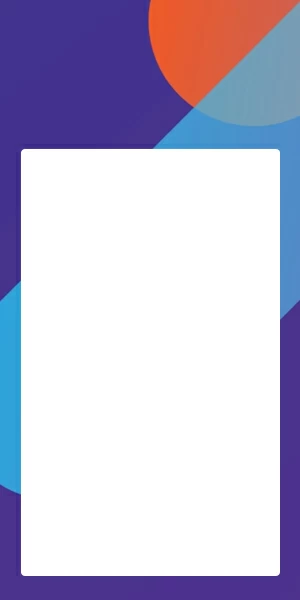How to Free Up Space on iPhone
Is your iPhone storage space filled? Learn how to free up storage space on your iPhone today here in this article.

Charlie Wood
Updated on Aug 21, 2024

Various ways are available to free up iPhone storage and optimize the user experience.
Storage space is a vital part of any digital device. A mobile device, for instance, an iPhone can take any amount of data so far it has enough storage space on its system. However, if it doesn't, you have to create space.
There are several ways to create or free up space on iOS devices, whether old or new generation. If you don't have an idea of how to do that, this article is for you. Read on to discover how to free up space on an iPhone.
Check the file consuming the majority of the space and delete some content
Firstly, you have to check what's taking up the majority of the space on your iPhone so you know where to focus when you want to delete unwanted files. Find below the simple guide to check the file taking most of the spaces on your device:
1. Head to the Settings menu page and select General from the options appearing on your display screen.

2. Choose iPhone Storage on the next screen, and the interface below will pop up:

At the top of the page, you will find a bar chart with different colors showing what's taking up space on your device. Each color represents a specific storage management option. For instance, the red color represents how much space the Apps on your iPhone consume.
3. Check each storage management option to see which is worth deleting from your iPhone. Tap the application and delete the file from it to free up your iPhone Space.
Delete or Get Rid of Unwanted Apps from the Home Screen
Usually, Apps are known for taking up the majority of the space on iOS devices. So we advise that you look through your list of apps to see which ones are irrelevant. Should you find them, follow the procedure below to delete them from your storage system:
1. Hold on to the app you want to delete till all icons on your display screen start to wiggle. The image below is a typical example:

2. Next, tap on the - sign beside the app and the screen below will appear:
3. Select Delete App, and confirm your action by clicking on the corresponding button. Once done, the app will immediately disappear from your iPhone.

Implement Apple's Recommendation
When you launch the iPhone storage menu (using the corresponding keys Settings > General > iPhone Storage), Apple will recommend some storage management options to delete from so you can optimize storage space on your device.

Take this recommendation seriously as it is the quickest way to free up space on your device. The recommendation often appears just underneath the bar chart showing space occupied by each storage management option.
Wipe app data and cache
Sometimes we don't want to let go of some apps on our devices but want to free up some space on our smartphones. If you are in a similar situation, then consider wiping the app data. When you do this, your storage space increases, while the app is preserved. To wipe app data on your iPhone, simply launch the app on your device and select the irrelevant data files to delete.
If you don't want to wipe app data, you should consider clearing the cache on your iPhone. To clear the cache, follow the stepwise instructions below:
1. Navigate to Settings > Safari.

If you do not use Safari, but Chrome as your preferred browser, here is the direction to delete the cache:
1. Run Chrome on your iPhone and click the three dotted lines at the bottom right corner of your display screen.

2. Select History from the drop-up panel.

3. On the next screen, click Clear Browsing Data and choose the data to delete.

4. Once done, hit the Clear Browsing Data icon.

Delete or move Images/photos to iCloud
Photo quality is one of the many reasons many people invest in Apple mobile devices (iPhone). iOS devices are known for capturing high-resolution images that blow away the mind of end-users.
Even though the resulting images snapped with an average iPhone appear stunning, many end-users do not understand that the better the resolution/quality, the higher the space consumed.
With this in mind, we suggest that you consider removing some photos from your Photos app. To delete photos,
1. Locate the Photos app on your iPhone, and click on it. A new interface with all of your photos will pop up.
2. Look through the photos/images, and select the ones you wish to get rid of from your storage system. For multiple images, click the Select button at the top right corner of your screen, and start marking the images.
3. Once done, tap on the Delete icon at the lower right corner of the Photos app page. Confirm your action by clicking on the appropriate button.
If you do not want to lose any images but want to create space, you may consider moving to iCloud before deleting them. iCloud is a storage facility provided by Apple for all iOS and Mac users to store data online. Transferring photos to iCloud is pretty easy. Follow the instructions given below:
1. Tap on the Select icon at the upper right corner of the Photos app page.
2. Choose the photos you want to migrate to iCloud, and click the Share option at the lower left corner of the page.
3. Select Save to Files and choose iCloud Drive as your preferred storage location.

4. Click Save to migrate the selected photos to iCloud.

5. Once done, delete the images from your device following the approach given above.
Remove Unwanted Messages
Text messages also take up a significant portion of storage space on an iPhone. Deleting old and unnecessary messages can help free up space on the device. There are multiple ways to do this; either by activating auto-delete conversation, or using the manual approach (select and delete).
To enable auto-delete conversation:
1. Open the Settings app page, scroll down, and select Messages.
2. Next, scroll to the Message History section and tap on Keep Messages.
3. Now select the message history option you want from the list provided.
For manual deletion of conversations,
1. Launch the Message app.
2. Scan through your conversations to see which is worth deleting. Once done, click on Edit > Select Messages.
3. Choose the conversations and select Delete.
Mind you, when you activate auto-delete conversation, all your conversations (both important and vice-versa) will be deleted.
Conclusion
With the guide above, you can free up space on your iPhone without stress. There are six (6) simple yet effective ways to optimize space on an iPhone. Pick the one that suits you. We recommend that you use all options to increase your phone space today.


About Charlie Wood
Charlie Wood had been a computer programmer for 8 years. After the resignation in 2016, he became a professional writer and has an extensive writing experience in science and technology area.
 iPhone UnlockerRemove iPhone & iPad lock screen
iPhone UnlockerRemove iPhone & iPad lock screen iPhone Data TransferTransfer and manage your iPhone & iPad data
iPhone Data TransferTransfer and manage your iPhone & iPad data Android UnlockerRemove Google FRP lock and bypass screen locks
Android UnlockerRemove Google FRP lock and bypass screen locks iPhone Data RecoveryRecover deleted files from iPhone, iPad
iPhone Data RecoveryRecover deleted files from iPhone, iPad Location ChangerFake a GPS location easily
Location ChangerFake a GPS location easily Video DownloaderDownload videos from 1000+ sites
Video DownloaderDownload videos from 1000+ sites