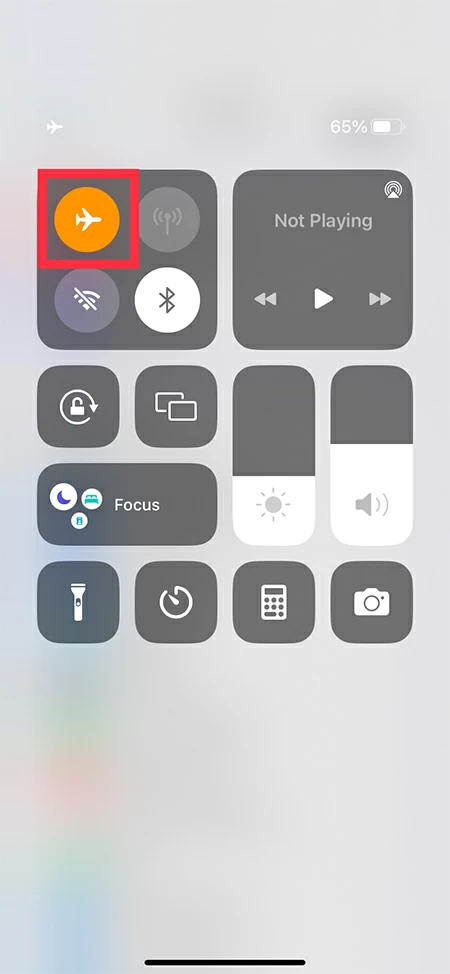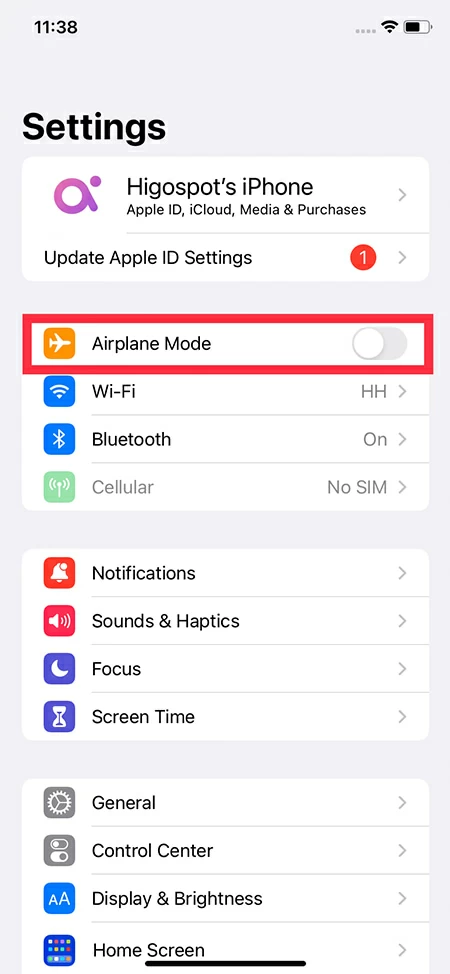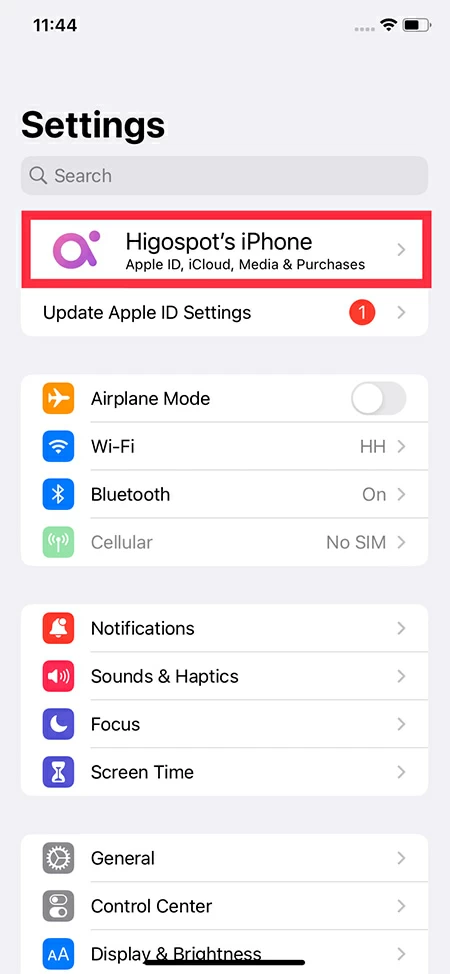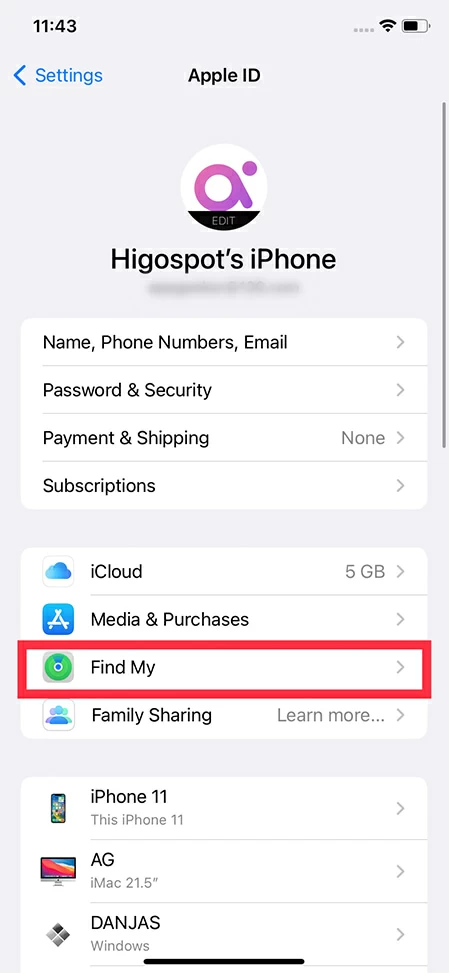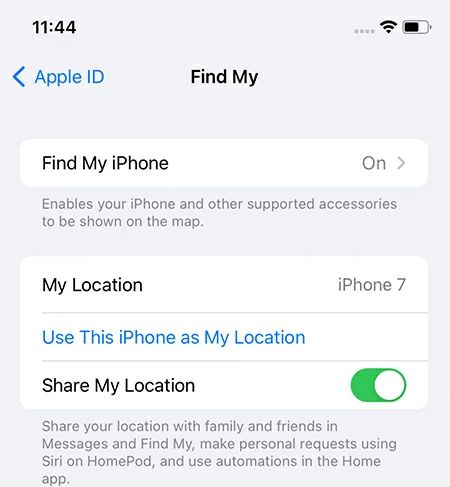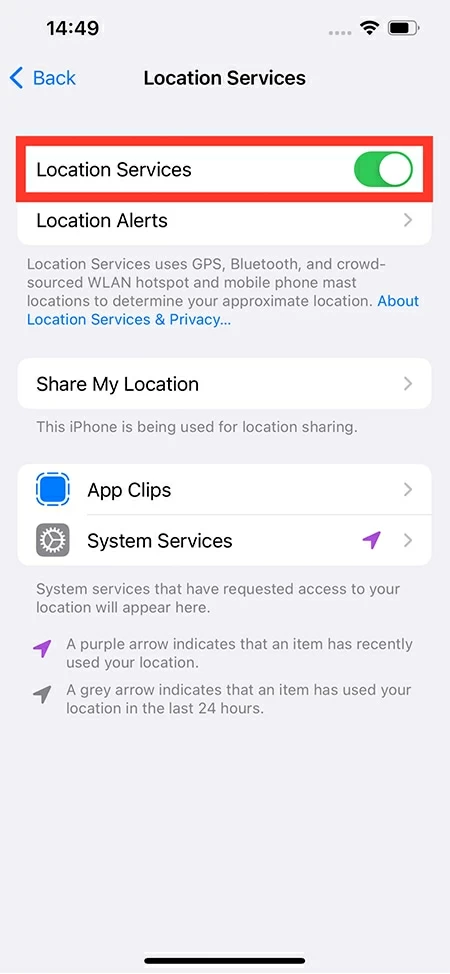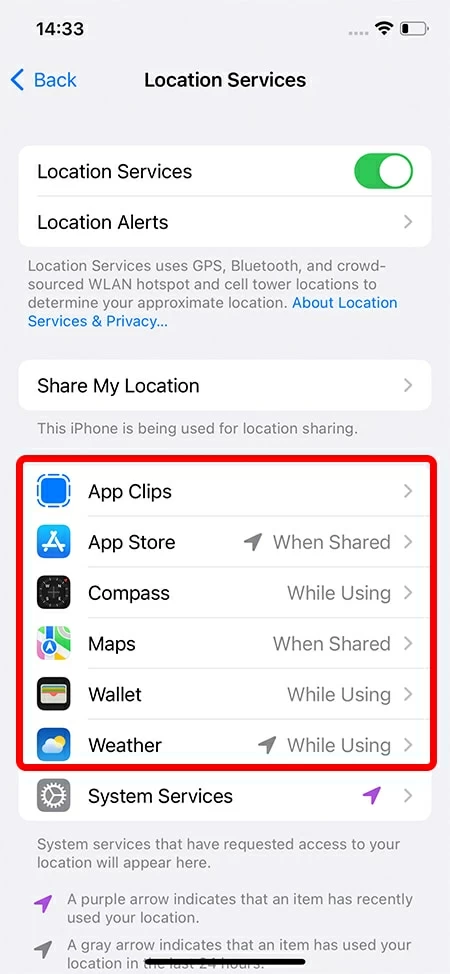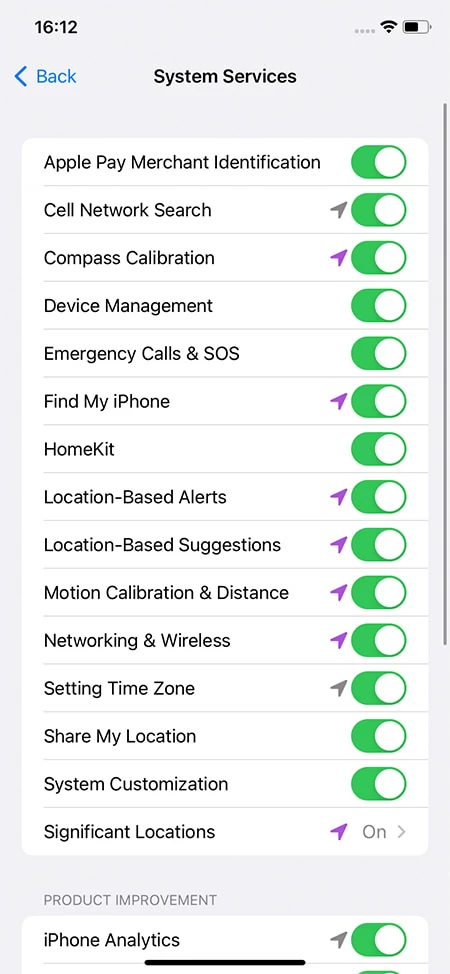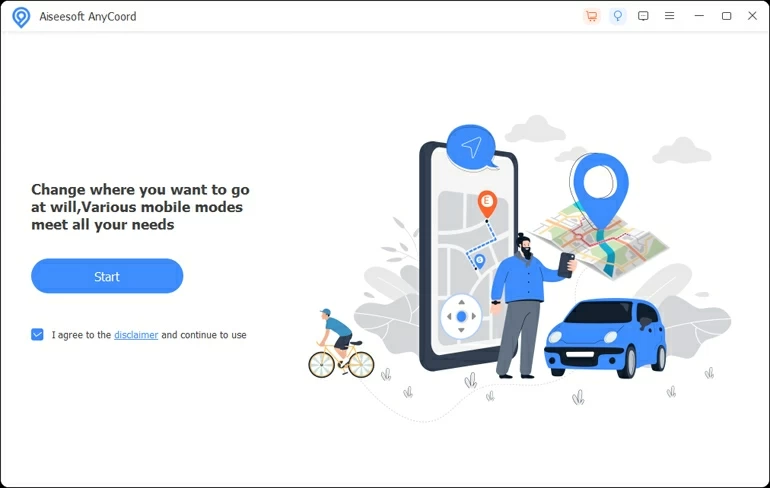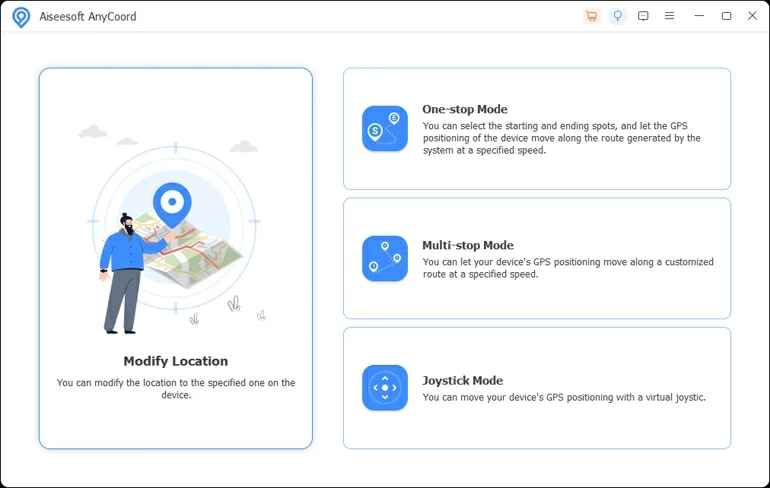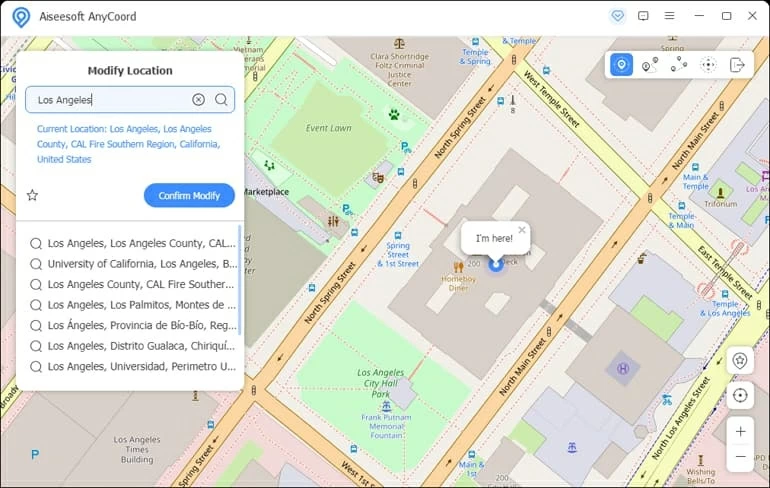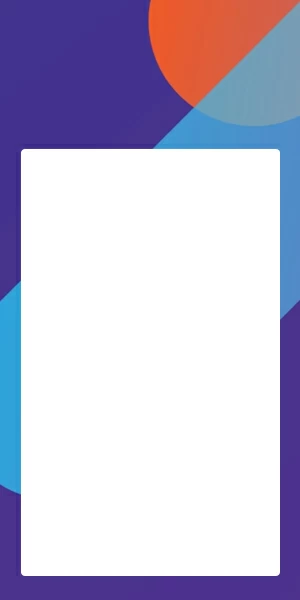How to Hide Location on iPhone
Following these step-by-step guidelines for all the location changing and hiding tricks, you can hide the location on your iPhone effortlessly.

Pauline Larson
Updated on Oct 9, 2025

The location on your iPhone can be hided with the following workarounds.
We have all wished to hide location on iPhone at one point in our lives, and there can be various reasons for that. You may need to hide the iPhone location due to business or security concerns; or you just want to get rid of being tracked by someone boresome.
There are a couple of ways to hide the location on your iPhone. It's not hard at all to pull off through Settings, or a brilliant third-party location spoofing tool, Location Changer. Here's how to do it specifically.
Tip: This guide is suitable for all models of iPhone to hide the location.
Table of Contents
Check this to see how to change your iPhone's location: How to change GPS location on iPhone.
Why do you need to hide the location on your iPhone
There can be a variety of reasons behind the need to hide your iPhone's location.
1. Someone like your parents, spouse, or friends is tracking you down and noting your activity. You feel like you need a chance to get away without answering anyone.
2. Apps on your iPhone would access your location but you want to protect your privacy by hiding the location information from them.
3. Some services or games may be unavailable to you because of geo-restrictions. With the iPhone location hided, you can easily enjoy them at will.
No matter what the reason is, you are able to hide the location on your iPhone simply via Settings or the third-party tool Location Changer.
Enable Airplane Mode on iPhone to hide the location
One of the most straightforward and fastest way to hide your location on iPhone is to turn on Airplane Mode. But notice that you cannot make a phone call as your sim card services will be disabled after Airplane Mode is turned on.
To enable Airplane Mode on an iPhone for hiding the location, you can swipe down to open the Control Center and tap on the airplane icon. The icon turns orange when this feature is activated.

Or you can go to Settings, and tap the slider next to Airplane Mode. It will be enabled, too.

Hide iPhone location by disabling Share My Location in Find My
It might surprise you that the Find My service can also help hide your location on iPhone without them knowing. Follow these steps to disable Share My Location in Find My:
1. Open Settings on your iPhone, and tap on your name at the top.

2. Locate Find My and tap on it.

3. Disable the option of Share My Location by switching off the toggle.

Your iPhone's location in Find My can be then successfully hided.
Hide iPhone location by using location from another iOS device
Having another iOS device also makes it possible for you to hide the location on your iPhone. In this way, you could log in another iOS device with your Apple account, and let its location replace the one on your primary device. Let's see the steps below.
Tip: You could use another iPhone or iPad to hide the location of your own iPhone.
- Go to Settings in another iOS device, and tap your name.
- Tap Find My.
- Tap Use this iPhone as My Location. You will find the location on your primary iPhone hided then.

Hide iPhone location by turning off Location Services
Turning off location services can be a lifesaver if you wish to hide your iPhone location. There are 3 different options if you consider turning off location services to hide location on iPhone.
Option 1: Turn off location completely
One of the quickest way to hide your location from apps in your iPhone, whether it is built in or downloaded, is to turn off the location completely from Settings.

Step 1. Go to Settings.
Step 2. Swipe up and tap Privacy & Security (Privacy).
Step 3. Tap Location Services.
Step 4. Drag the slider to the left and turn off Location Services.
In no time will the location on your iPhone be disabled and hided.
Option 2: Turn off location of some specific apps only
Rather than disable the location service on your iPhone completely, you can also turn it off on some apps only.

Step 1. Open Settings.
Step 2. Tap Privacy & Security (Privacy).
Step 3. Tap Location Services. Here you'll find a list of apps that have access to your location.
Step 4. Select the app that you want to hide the iPhone location from.
Step 5. Tap Never, and the app will no longer detect your location unless you turn it on manually.
Option 3: Turn off location of some built-in services only
You can also just turn off the location in some built-in feature like Setting Time Zone.

Step 1. Go to Settings.
Step 2. Select Privacy & Security (Privacy).
Step 3. Tap Location Services.
Step 4. Tap System Services at the end.
Step 5. Select the built-in feature to turn off its location services.
Hide location on iPhone via Location Changer
Suppose you are looking for an effective software to hide your iPhone's location by changing it. In that case, Location Changer would be perfect for you to achieve location change on your iPhone for hiding where you are. You can mask your original location through faking it to anywhere you prefer. You can also stimulate GPS movement on a customized route to make others feel that you are on the way.
Free Download Free Download
All you need to get started with Location Changer is to download the software and begin hiding the iPhone location without turning it off through changing it to some place away from you. Check out how to do it in the following.
1. Install and launch the software on your Mac or PC. Hit Start on the home page.

2. Connect your iPhone to the computer with a cable. Follow the onscreen instructions and get it detected by the software. After your iPhone is read, select Modify Location from the pop-up menu.

3. In the left corner, there's a search bar for you to enter the location name. When you finish the input, pick a location from the search results, and click Confirm Modify. The location on your iPhone will be changed later.
Tip: If you think it possible to change the iPhone location to the same one afterwards, you could save it as a favorite for convenience.

If you feel like stopping the iPhone showing a fake location, you can reboot it and it will locate where you are in real-time after the restart.
What may occur after hiding iPhone location
When you hide iPhone location, there are a few funny things that you might experience.
If you're using an app like Google Maps or Apple Maps that needs access to location data in order to function properly, then hiding your location will stop those apps from working correctly, which cause you trouble in finding directions.
It's a bright sunny day outside, but your iPhone is telling you that it is a thunderstorm? This ironic weather forecast change can result from hiding the iPhone's location. Sometimes iPhone shows weather details from the last time your location service was on.
Whatever the case, you don't need to worry because as soon as you enable your actual iPhone location, the applications will refresh and instantly provide you with the correct details.


About Pauline Larson
Pauline Larson is a writer and journalist who has been well-experienced in technology industry for almost 10 years. She has posted various professional articles in different tech-related sites and magazines, as she is deeply fascinated with digital technology, especially with Apple's products.
 iPhone UnlockerRemove iPhone & iPad lock screen
iPhone UnlockerRemove iPhone & iPad lock screen iPhone Data TransferTransfer and manage your iPhone & iPad data
iPhone Data TransferTransfer and manage your iPhone & iPad data Android UnlockerRemove Google FRP lock and bypass screen locks
Android UnlockerRemove Google FRP lock and bypass screen locks iPhone Data RecoveryRecover deleted files from iPhone, iPad
iPhone Data RecoveryRecover deleted files from iPhone, iPad Location ChangerFake a GPS location easily
Location ChangerFake a GPS location easily Video DownloaderDownload videos from 1000+ sites
Video DownloaderDownload videos from 1000+ sites