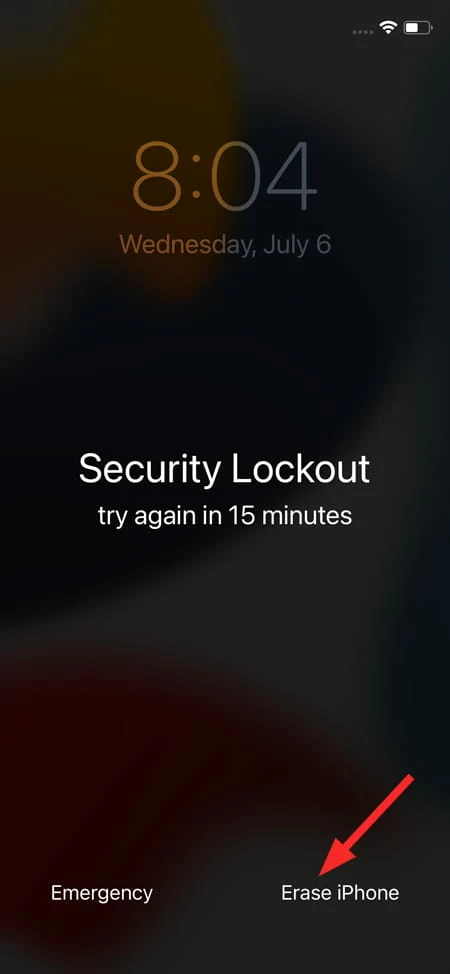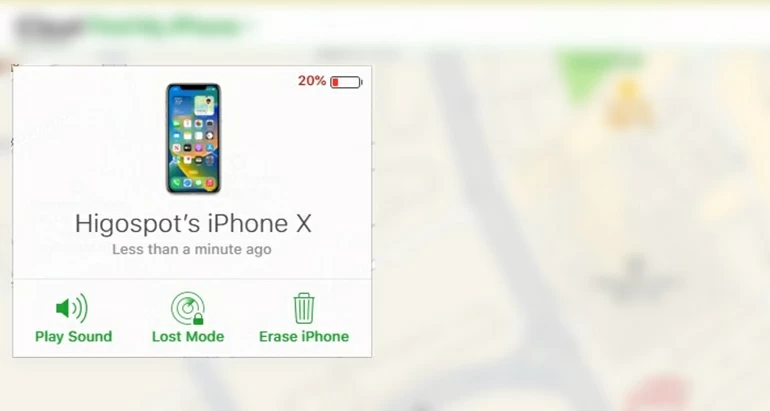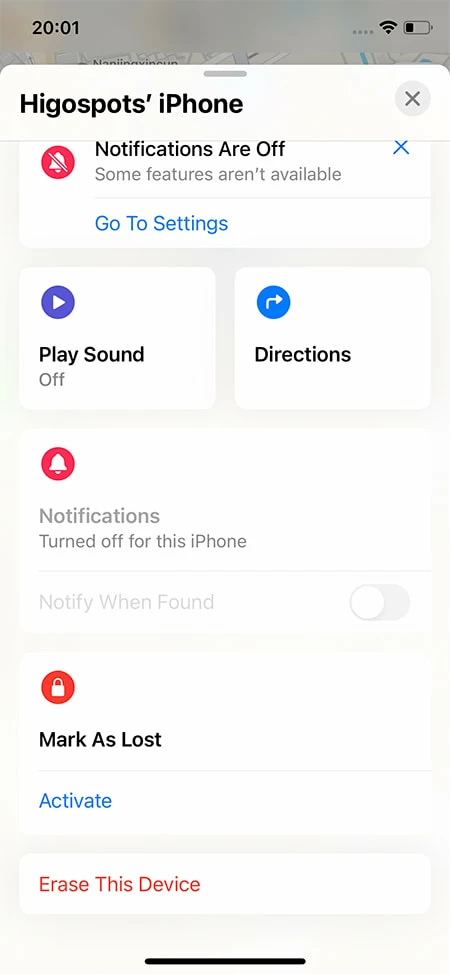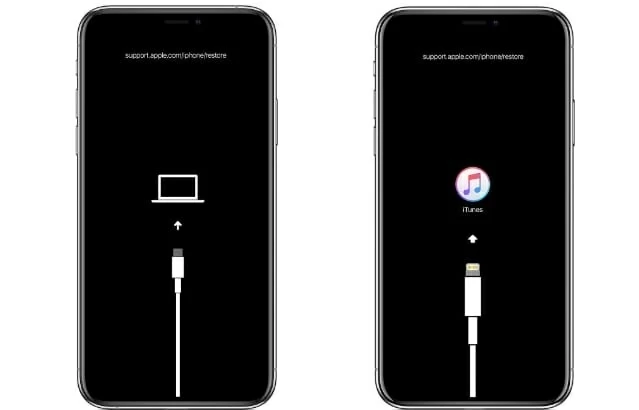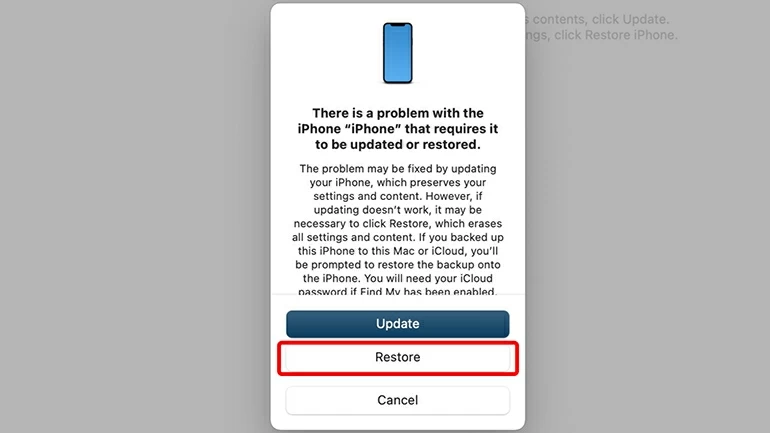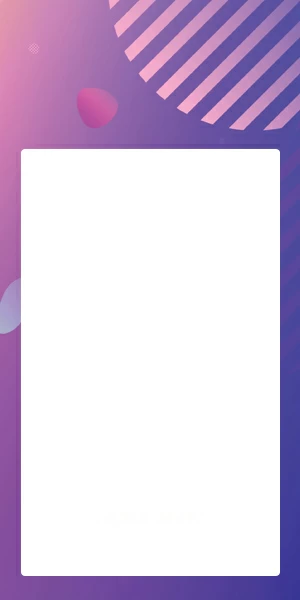Forgot iPhone Passcode? How to Unlock It without Passcode
If you have no idea on unlocking iPhone if you forgot the passcode, iCloud and iTunes always help. The third-party screen unlocker app can also unlock iPhone without passcode.

Katrin Gray
Updated on Oct 13, 2025
Summary: Apple makes it easy to use Apple ID and password to unlock iPhone forgot passcode without a computer or iTunes by erasing the device. It also allows you to restore the iPhone to reset the passcode you've forgotten through Recovery Mode. If nothing else works, you may try an efficient and reliable utility, iPhone Unlocker, to quickly help you unlock the device.

There're Apple's routes and third-party solutions to unlock your iPhone when the passcode has been forgotten.
Chance are you're used to take Face ID or Touch ID to open your iPhone whenever you want a surf on the device. The problem is, if that doesn't recognize your face or finger and you suddenly forgot iPhone passcode, you have no more ways to unlock the iPhone screen.
Forgetting the passcode for unlocking an iPhone can be a nightmare, as Apple doesn't offer a way to recover the forgotten passcode. Luckily, no matter you forgot iPhone password simply because you haven't used it for years, or you can't remember the passcode changed urgently on your iPhone, you can erase the phone and restore to its factory settings. This will reset the lost passcode and delete all your data, but you can get it back from a recent backup.
Read on to learn how to unlock your iPhone when you forgot the passcode.
Why your iPhone gets unavailable message?
When you forgot the iPhone passcode, your device might present you with an iPhone unavailable message after you enter the wrong passcodes 5 times. It meant to protect your device against unauthorized access. As a result, it adds a timer beneath the message indicating how long you need to wait for the next try of unlocking iPhone. Once you run out of ten attempts, you no longer can unlock your iPhone even if you remember the passcode.
Can you unlock forgotten iPhone passcode without restore?
iOS allows unlocking your iPhone if you've forgotten the passcode, but you'll have to factory reset the iPhone and restore it to factory defaults. All the content (media files, texts, notes, personal info, settings) will be erased and the password you forgot will be reset while restoring your iPhone, giving you access to set the device up and set a new passcode. If you have backup available in iCloud or computer, you're able to restore data to your iPhone.
So, if you can't remember the passcode, it's impossible to unlock the iPhone without restore.
What to do if you forgot the iPhone password
In the case of forgetting iPhone passcode, you can still unlock an iPhone by erasing and restoring it. It doesn't matter if you're still granted to guess the passcode you forgot in iPhone again, or your iPhone says Security Lockout without a timer after ten consecutive wrong passcode attempts. Below are ways on how to reset your password.
How to unlock iPhone when forgetting passcode - with Erase iPhone button
Introduced in iOS 15.2, "Erase iPhone" option is great if you really have forgotten your passcode and don't want to waste time to wait for the next chance of passcode attempt. It simplify the whole process, letting you unlock an iPhone without computer or iTunes. Instead, all you need is your Apple ID and password associated with the device.
Here's how to use Erase iPhone feature to erase your iPhone after the passcode is forgotten.
1. Make sure your iPhone has a active cellular data connection or Wi-Fi.
2. Enter any wrong passcode to the Lock Screen 7 times, your iPhone should appear a Security Lockout screen where you should see an Erase iPhone option at the bottom right corner.
Tip: if you don't see the "Security Lockout try again in X minutes" screen, you probably disable the Find My feature on your iPhone.
3. Tap Erase iPhone and tap Erase iPhone again when it asks you to confirm your decision.

Getting into Security Lockout screen allows erasing iPhone forgotten passcode.
4. Type in your Apple ID password to sign out of your iCloud account. This is to ensure the Activation Lock is removed.
5. Tap Erase iPhone. Wait it to wipe all content and settings from on your iPhone completely.
6. Your forgotten passcode is reset, and you can set up your iPhone as you did before.
How to reset passcode you forgot on iPhone - with iCloud Find My
Before you take Find My feature that is built in iCloud and start unlocking your iPhone when you forgot passcode, you will need to ensure you've previously enabled Find My on your iPhone.
Here is how to erase forgotten iPhone passcode with iCloud Find My if a network connection is active on the device.
Via iCloud:
Navigate to iCloud website on your computer browser. Log in with the same Apple ID associated with the locked iPhone whose passcode you don't know.
Select Find My from the menu.
In the next opening page, hit All Devices and choose the iPhone you want to reset.
Then, click Erase iPhone and enter your Apple ID password (not the screen passcode you can't recall). If your device is online, iCloud will start remotely erase all the data and settings on the device, which will eventually unlock iPhone and wipe password you forgot.

Erase the passcode you forgot on iPhone in iCloud.com
Note: If your iPhone is offline, iCloud will activate the remote erase process the next time your locked iPhone connects to a Wi-Fi connection or cellular data.
Via Find My app:
Open Find My app in any iOS device (i.e. iPad) that you can get into and sign in with your Apple ID credentials. Then, tap Devices from the bottom, then tap the name of your iPhone that forgot codes to. Choose Erase This Device, and walk through the remaining instructions on the screen to erase your iPhone data, settings, as well as password not remembering remotely.

Erase the iPhone passcode you forgot on Find My app:
How to unlock iPhone to remove the forgotten passcode - with iPhone Unlocker
Another way you can try is use the third party iPhone passcode unlocker application to remove passcode you've forgotten for you if the Apple's own routes are not working.
In the case that you forgot iPhone password on lock screen, one of the most efficient program from the third-party developers is iPhone Unlocker. As the name implies, the tool is specifically designed for Apple users to reset iPhone passcode when forgotten by wiping the device clean along with the old passcode that you can't remember.
Free Download Free Download
The program also can help you out when you forgot iPad passcode. No matter what generation of tablet you have.
When you're ready, let's see how to unlock an iPhone when you forgot the password with iPhone Unlocker application.
Step 1: Launch iPhone Unlocker
Open the tool from your computer and choose "Wipe Passcode." After that, click Start button.

Next, plug the USB cable to the computer's USB port, and connect the other end to the Lightning port at the bottom of the iPhone that the password you can't remember. It should detect the phone and show the information on the screen.
If not, go through the on-screen prompts to boot the iPhone from recovery mode.
Step 2: Confirm your device information
Once your phone gets recognized, manually fulfill the details of your device, followed by "Start" button.

Step 3: Download iOS software
In this step, you're going to wait the program to download the latest system fireware that's available for your iPhone before you begin a forgotten iPhone password reset. This should finish in around 15 minutes.

Step 4: Begin unlocking iPhone forgotten passcode
Finally, type four zeros into the field and press the "Unlock" button.

This will take a few minutes to remove the codes on the Lock screen, and erase data files stored on the iPhone.
Once booted up, you can open the iPhone as usual, no more passcode you forgot there.
How to unlock an iPhone if you forgot the password - with iTunes (or Finder)
Have a computer nearby with iTunes application installed? You may try its Recovery mode to fix the problem. This is a trick suggested by Apple when you forgot passcode on iPhone. For Mac users running a machine with macOS Catalina or later, Finder app can be used to unlock an iPhone after you forgot the passcode.
Here's a step-by-step guide explaining the process of how to restore iPhone to reset forgotten passcode using Recovery mode.
In a computer that is trusted on iPhone and synced with it recently
Tip: if your iPhone has already got unavailable or Security Lockout error, skip to the next situation.
1. Plug your iPhone into the computer and the iTunes or Finder should open automatically. If not, open it manually.
2. Locate your device and then click "Restore iPhone" button.
3. Choose "Back Up" when asked to back up your data.
4. Let iTunes or Finder restore the iPhone to its factory defaults, with lock screen and the passcode you forgot on iPhone being erased.
In a computer that has never been synced with the iPhone
If you haven't had time to sync your iPhone to your computer and you forgot your iPhone passcode unexpectedly, try putting it into Recovery Mode, an iTunes built-in troubleshooting utility that enables you to factory reset your phone automatically without a passcode you've forgotten.
Step 1: Enter your iPhone 8 or newer to recovery mode:
Disconnect your device from the computer, hold both the Side button and the Volume Down button a few seconds and then move the power off slider to power off the phone.
Once the screen is totally black, press and hold the Side button while simultaneously attaching the device to your computer. Don't release the button until you get into Recovery mode - a screen showing a cable pointing to a computer.
Or, enter your iPhone 7 to recovery mode:
Unplug any cable from your iPhone if it's connecting to your machine, then hold the Side button. When the red power off slider appears on the screen, move it to shut down your iPhone.
Next, hook up the device to your computer with a cable while immediately pressing the Volume down button. Don't let go of the button until you see a black screen with a cable indicating attach to computer.

Step 2. Locate your iPhone on iTunes or Finder on the computer.
Launch iTunes or Finder from your desktop on your computer.
Step 3: Restore iPhone to unlock your iPhone passcode
When a message is prompted on the computer screen, choose Restore to remove the forgotten password for iPhone and reset the device. If, during the restore process, your iPhone exit Recovery mode and comes back to the Lock screen asking for password that you can't remember, follow the steps above again to try restoring your iPhone again.

That's all there to it! With a few minutes and patience, the "what to do if I forgot my iPhone password" issue has been fixed.
Restore data from backup after fixing 'I forgot my iPhone passcode' issue
Your iPhone is unlocked without passcode that you're unable to remember by restoring the device to factory settings but, at the same time, you'll pay a heavy price — all the data and settings stored on the device will be cleared and nothing left. Here's how to restore data if you have a recent backup of your iPhone after you fix password forgotten issue.
- After your iPhone is reset and reboots, open the screen to get started.
- Select your language and set your home country, connect to a Wi-Fi network.
- Set Touch ID (or Face ID), and/or a passcode.
- On App & Data screen, choose Restore from Mac or PC or Restore from iCloud Backup to restore data you've backed up in the computer or in the iCloud.
- Sign in with your Apple ID, and finish setting up your phone.
Below are some frequently asked questions about "forgot iPhone screen passcode."
Forgot iPhone passcode FAQs
- How can I unlock my iPhone if I forgot passcode on iPhone?
- iPhone that you have passcode forgotten on can only be unlocked after making a full restore. For an older iPhone running iOS 15.1 or older, you may use a computer to force the iPhone booted into Recovery mode. You then can erase the iPhone and set it up again.
- 1. Make sure that you have a computer. Windows 10 or later is required.
- 2. Shut the iPhone off.
- 3. Put your iPhone in Recovery mode with buttons combination.
- 4. Click Restore button when in Recovery mode.
- 5. Use your iPhone and set a new passcode.
- For a modern iPhone with iOS 15.2 or later, you can use "Erase iPhone" button on the screen to reset the device.
- Why my iPhone still asks for passcode after recovery mode is done on iTunes?
- If you have an iPhone that's locked due to forgetting the passcode, you may enter Recovery mode and use the Restore feature to erase the password. But if the screen asks for the passcode you forgot again, it may be a result that iOS software download exceeds 15 minutes, your device is forced to get out of the recovery mode screen. To fix it, simply repeat the steps and start again.
- Can I unlock an iPhone without computer?
- You can either use the "Erase iPhone" that built in iOS 15.2 or newer to get your device reset itself, or sign in to your iCloud account on another iPad (or borrow from a friend) to do a remote wipe on your iPhone. No Mac or Windows PC is required.


About Katrin Gray
Katrin Gray is the Junior Editor at HigoSpot. With a bachelor's degree in Computer Applications, he has been covering Microsoft Windows, Apple macOS, iOS, Android, Social Media, Gaming, and more as a professional writer for over 5 years.
 iPhone UnlockerRemove iPhone & iPad lock screen
iPhone UnlockerRemove iPhone & iPad lock screen iPhone Data TransferTransfer and manage your iPhone & iPad data
iPhone Data TransferTransfer and manage your iPhone & iPad data Android UnlockerRemove Google FRP lock and bypass screen locks
Android UnlockerRemove Google FRP lock and bypass screen locks iPhone Data RecoveryRecover deleted files from iPhone, iPad
iPhone Data RecoveryRecover deleted files from iPhone, iPad Location ChangerFake a GPS location easily
Location ChangerFake a GPS location easily Video DownloaderDownload videos from 1000+ sites
Video DownloaderDownload videos from 1000+ sites